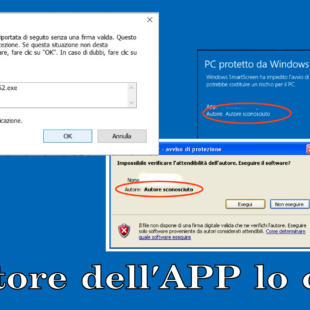Come creare una chiavetta di BOOT per più sistemi operativi
Oggi vorrei affrontare un problema che, da sistemista, mi ha spesso “infastidito”: avere una chiavetta USB per ogni sistema operativo che potrei aver bisogno di installare, detta anche chiavette MULTIBOOT .
Il problema non è semplice, specie per le problematiche legate al nuovo Windows 10 che è sempre più “schizzinoso” per quanto rigurda da dove lo si fa partire.
Se parlassi del solo ambito Linux, qualsiasi sia la distro, vi assicuro che non ci sarebbe problema.
La prima soluzione è così semplice da essere quasi disarmante e si chiama Ventoy . Questo sistema garantisce che farà partire più di 450 tipi di sistemi operativi (leggeteli tutti qui), ma personalmente durante l’installazione di un Windows 10, mi ha dato problemi in quanto non vedeva il disco fisso installato e mi chiedeva di caricare i drivers per vedere eventuali dischi particolari. Questa richiesta che è quasi normalità su una piattoforma server Windows, non ha praticamente mai senso su un pc. Questo problema era causato dal fatto che il sistema era parito in maniera non “digerita” bene da mamma Microsoft, tanto che provando con una chiaveta USB con Windows 10 normale è andato tutto a posto. Lo stesso sviluppatore ammette sul sito che testa le sue release su una macchina virtuale QEmu o VirtualBox.. In ogni caso, in continua fase di sviluppo, tanto che l’ultimissima release devo ancora testarla! Incrociamo le dita.
Istuzioni:
Scaricare la versione Windows o Linux (dipende dal VS sistema operativo), decomprinete lo zip in una cartella a piacere, mettere la chiavetta USB nel pc e lanciare il programma Ventoy2Dsk.
Potrebbe comparire un messaggio dello SmartScreen di Windows. Premete su “Ulteriori informazioni” ed “Esegui comunque”. Vi chiederà l’accesso al disco e ripremete di SI.
Premere “Install”. Vi chiederà due volte se volete formattare la chievatta, dite di SI due volte. Fatto questo, si aprirà un esplora risorse della chiavetta USB pronta per essere caricata con i file ISO. Copiateci dentro i file delle varie distro linux, Windows o altro. Ad esempio la mia:
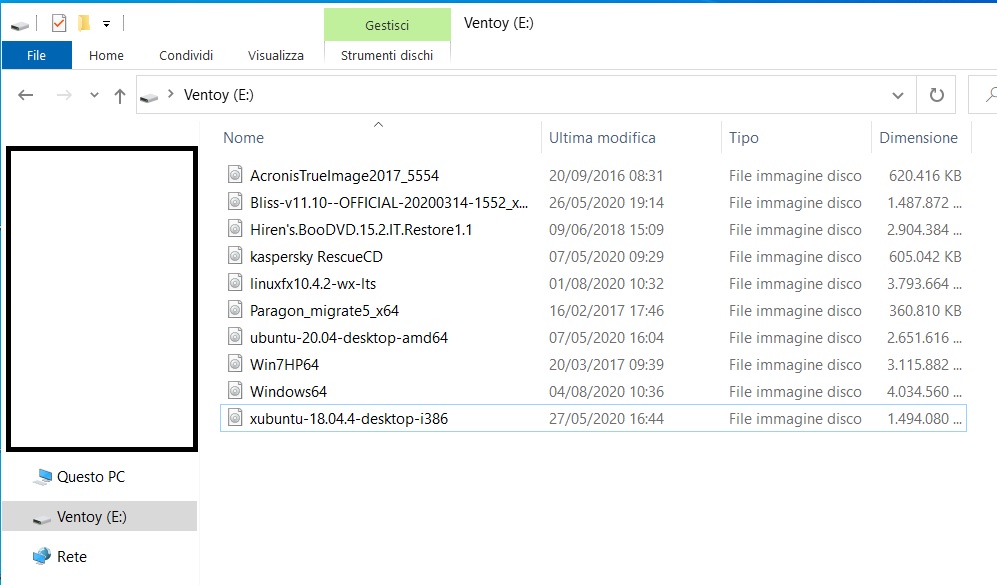
Fine!
La seconda soluzione è più “complicata”, ma resta nell’ambito del fattibile e permette più personalizzazioni per quanto riguarda il menù.
Bisogna scaricare WinSetupFromUSB .
Istruzioni:
Lancaite il file scaricato. Vi chiederà dove scomprimere i files dell’applicazione; scegliete una posizione. Io per prova ho selezionato “C:\Temp” . Quando finisce, infilate la chiavetta USB e aprite la cartella creata e lanciate la verione a 32 bit o 64, a seconda del vostro sistema.
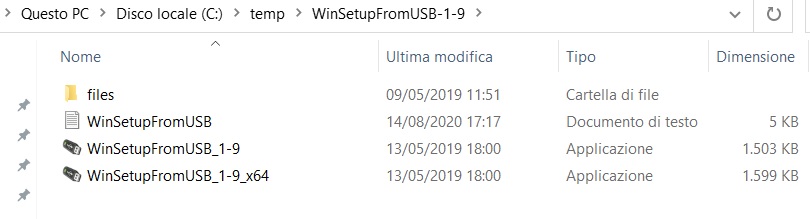
Io lancio la versione con “_x64” finale avendo un Windows 10 64bit.
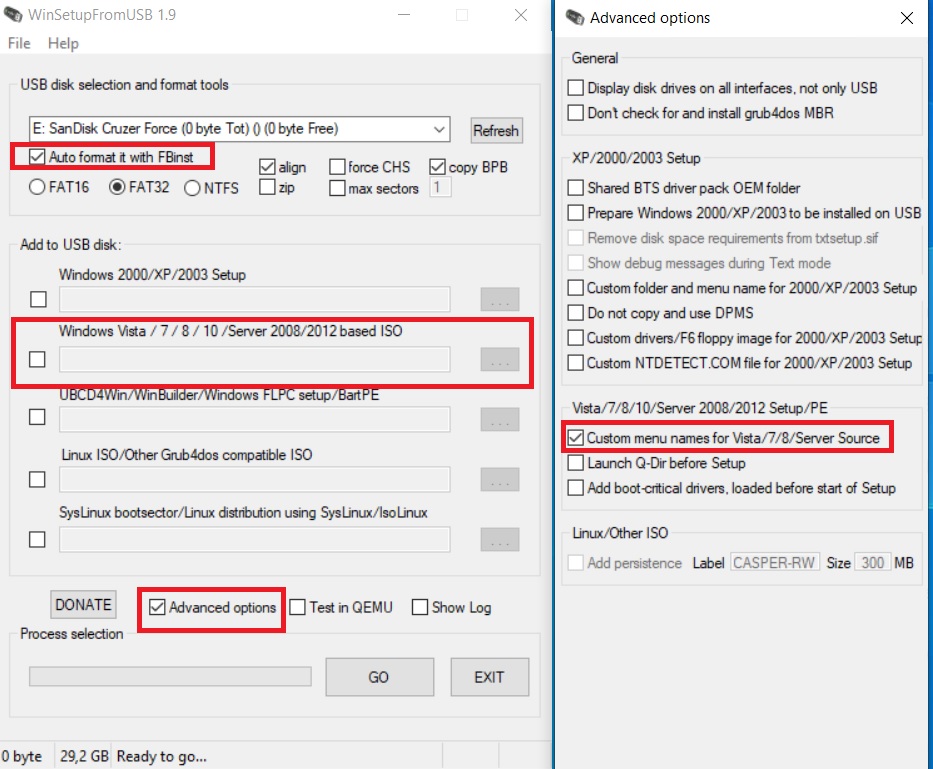
Da questa bella apllicazione, dovrete selezionare “Auto format it with FBinst” . QUESTA opzione dovete selezionarla SOLO se la prima volta, per creare il sistema di menù iniziale della chiavetta!! Dopo questa opzione, selezionate “Advanced options”. Sulla finestra che si apre, selezionate solo “Custom menu names for Vista/7/8/Server source“. SE avete in programma di caricare anche delle immagini disco di Linux, è consigliato selezionare anche l’ultima voce “Add persistance ..” e lasciare i campi successivi come indicato. Fatto questo potete ri-premere “Advanced options” per chiudere la finestra.
Siete pronti per selezionare la riga della voce di Windows e sui “…” aprite uno sfoglia di explorer per selezionare il file ISO di Windows da integrare.
Fatto? Bene. Ora premete su GO! Se l’applicazione non digerisce il file, vi manderà a quel paese con un messaggio di errore, sennò vi dirà che state per formattare una chiavetta con tutto qualsiasi sia il suo contenuto. Ditegli YES! Se non avete premuto bene, ve lo chiederà di nuovo. No scherzo, ve lo richiede lo stesso 🙂
Poi vi chiederà che nome della sotto-cartella da creare per inserire i files nella chiavetta.
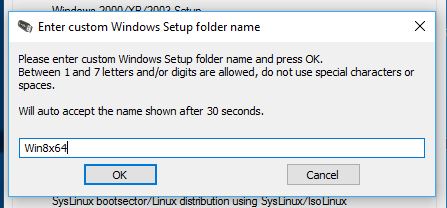 In questo esempio ho messo una immagina di Windows 8 64bit per cui scriverò qualcosa di comprensibile e che ci stia in 7 caratteri!
In questo esempio ho messo una immagina di Windows 8 64bit per cui scriverò qualcosa di comprensibile e che ci stia in 7 caratteri!
Poi vi chiederà che nome di voce di menù mettere.
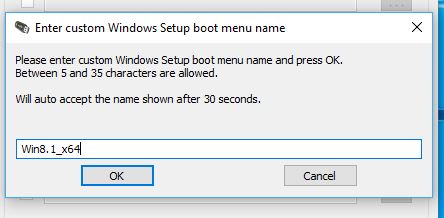
Qui avrete fino a 35 caratteri.
Aspettate che finisca il processo di scrittura. Un volta terminato verrà fuori un messaggio “JOB DONE!” . BRAVI!
Come inserire una seconda (o successiva) immagine disco?
Aprite il programma, se non è già aperto. Verificate che in “Advanced options” sia selezionata la voce (come sopra) per il” Custom menu…”.
Selezionate poi la casella relativa di Windows o di Linux con la relativa immagine disco e premete GO!
NON dovete selezioare “Auto format”!!! Se lo fate, cancellerete tutti i dati contenuti, compreso tutte le immagini disco caricate precedentemente!!!
(per la seconda parte, ringrazio Fossbytes sempre utilissimo)
Ciaoo!!